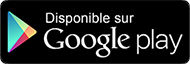Aujourd’hui, si nos smartphones et tablettes sont devenus des indispensables de notre vie, ils gardent encore beaucoup de secrets. Par faute de connaissance, nous n’exploitons pas toutes les capacités de ces formidables petites machines. Et parmi elles, on retrouve notamment le presse-papiers Android.
Un presse-papier sur mon Samsoung ou sur Android en général ? Effectivement ! Tout comme sur votre ordinateur, le smartphone qui se trouve dans votre poche en possède un. Alors voyons dès maintenant comment accéder à cette fonction qui pourrait vous aider.
Sommaire
- Qu’est-ce qu’un presse-papier ?
- Où se trouve le presse-papier sur Android ?
- Comment utiliser le presse-papier Android ?
- Comment récupérer un document dans le presse-papier ?
- Comment voir le contenu du presse-papier ?
- Où trouver le presse-papier dans Samsung ?
- Comment supprimer le presse-papier sur Android ?
- Les applications de presse-papier sur Android
Qu’est-ce qu’un presse-papier ?
Un peu à l’image de la corbeille Android, de nombreuses fonctionnalités présentes sur nos PCs se retrouvent sur smartphones. Et le presse-papier fait partie de ces petites fonctions bien pratiques qui ont été exportées sous Android.
Mais un presse-papier, qu’est ce donc ? Et pour quelle utilité ?
Sur un ordinateur ou un smartphone, il est possible de copier du texte. Cela vous permet d’enregistrer quelques lignes, que vous allez pouvoir réutiliser plus tard. Dans ce cas, vous allez coller le résultat de votre copie.
Cependant, ce n’est pas forcément la dernière chose que vous avez copiée qui va vous servir. Alors comment retrouver les précédentes copies que vous avez effectuées ? C’est là que le presse-papiers intervient !
Grâce à cette fonction, vous allez retrouver l’ensemble des dernières choses que vous souhaitez dupliquer. C’est dans cet espace que sont stockées les données que vous avez copiées dernièrement.
Voyons maintenant comment y accéder.
Où se trouve le presse-papier sur Android ?
Maintenant que nous avons vu l’utilité de cette fonction, passons à la pratique. Ici, pas besoin de télécharger d’applications tierces. Les constructeurs intègrent directement cette fonctionnalité incontournable. Et en plus, quel que soit le smartphone que vous utilisez, le fonctionnement est le même. Pourvu que vous soyez sous Android.
Tout se passe au niveau du clavier virtuel de votre smartphone. Et c’est d’ailleurs cet e-accessoire que nous allons utiliser. Pour faire simple, vous allez vous rendre dans l’application Messages de votre smartphone.
Lors de la rédaction d’un nouveau message, le clavier virtuel apparaît. C’est ce qui nous intéresse ici.
Selon votre version Android, vous verrez :
- En bas du clavier, juste à gauche de la barre Espace, vous devriez voir apparaître un bouton qui permet d’accéder aux émojis ou à la saisie vocale. Restez appuyés sur ce bouton, pour afficher les différentes options.
- En haut à gauche du clavier, un smiley entouré de deux flèches circulaires. Cliquez dessus et cliquez ensuite sur le chevron tout à droite pour faire afficher le menu déroulant, comme ceci :
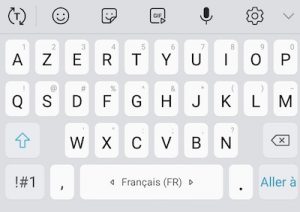
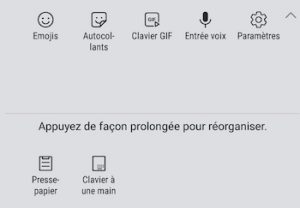
Parmi les différentes icônes, vous allez voir apparaître le presse-papier Android. Il s’agit d’une icône rectangulaire, ressemblant à un manuscrit.
Comment utiliser le presse-papier Android ?
Il vous reste alors plus qu’à appuyer sur cette icône. Vous découvrirez alors les 20 dernières choses que vous avez copiées. Ces données sont stockées à cet endroit et attendent sagement que vous les utilisiez. Les screenshots (ou captures d’écran) sont considérés comme des copies. Elles sont donc également présentes dans cet espace.
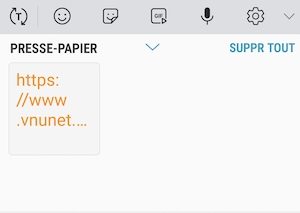
Sur certains terminaux, notamment sous Android 8.x Oreo, il est possible que vous ne trouviez pas cette icône. Pour cela, il suffit de rester appuyés sur la zone de saisie de votre message. Vous aurez alors deux options : Coller et Presse papiers. Vous accéderez alors au même contenu.
En activant le menu qui permet d’accéder au presse-papiers Android, vous avez pu voir d’autres icônes.
![]()
De gauche à droite, on retrouve ainsi l’accès aux smileys et émojis, aux gifs, à la saisie vocale et enfin au réglage du clavier. Nous pourrions évidemment nous attarder sur chacune d’elles, mais ce n’est pas le sujet ici.
Avec tous ces paramètres, vous êtes désormais parés pour utiliser au mieux votre clavier. À présent, vous savez comment retrouver le presse-papiers Android et vous en servir, à la manière de ce que vous faites sur votre ordinateur.
Comment récupérer un document dans le presse-papier ?
Pour récupérer un document sauvegardé dans le presse-papier du Samsung, vous devez vous rendre dans votre clavier. En appuyant sur la petite icône représentant le presse-papier, vous allez voir apparaître tous vos fichiers.
Sélectionnez le document dans le presse-papier que vous souhaitez récupérer. Restez appuyé longtemps sur votre document, et faites copier. Allez le coller à l’endroit voulu.
Comment voir le contenu du presse-papier ?
Pour voir le contenu du Presse-Papier, il n’y a rien de plus simple. Vous devez aller dans votre Clavier pour avoir accès à votre presse-papier. Lorsque vous voyez apparaître l’icône Presse-papier, restez appuyé un certain temps. Vous allez avoir accès à l’ensemble des documents sauvegardés dans votre presse-papier. Vous aurez le choix entre les copier/coller, les épingler ou alors les supprimer définitivement du presse-papier.
Où trouver le presse-papier dans Samsung ?
Sur Samsung, le presse-papier se trouve au même endroit que sur les autres téléphones Android. En effet, le système d’exploitation Android propose les mêmes fonctionnalités sur tous les téléphones Android, malgré le changement de marque. Pour cela, sur Samsung, le presse-papier se trouve au niveau du clavier. Une icône Presse-papier est disponible sur votre clavier pour avoir accès à tous vos documents sauvegardés.

Comment supprimer le presse-papier sur Android ?
Vous avez découvert la fonctionnalité presse-papier sur Android et vous souhaitez la supprimer. Sachez qu’il est impossible de le faire. En effet, cette fonction est déjà intégrée dans les paramètres de votre téléphone. Vous serez alors dans l’incapacité de le faire. Cependant, vous pouvez supprimer un ou tous les éléments sauvegardés dans le presse-papier.
Pour cela, allez dans une application qui nécessite l’utilisation du clavier. Dans le clavier, cliquez sur l’icône du Presse-papier. Soit vous supprimez les éléments dont vous souhaitez vous séparer un par un soit vous supprimez tous. Pour le cas par cas, vous n’avez qu’à cliquer sur un document, puis sélectionnez « supprimer ». Pour tout effacer, cliquez sur « tous supprimer ».
Les applications de presse-papier sur Android
Découvrez une sélection des applications de presse-papier sur Android et Samsung.
Clip Stack
Clip Stack est une application presse-papier disponible sur Android. En effet, vous aurez accès à plus de fonctionnalités qu’un simple presse-papier déjà installé sur votre téléphone. Avec Clip Stack, vous pourrez copier/coller, afficher/modifier et fusionner des éléments de texte. L’avantage de ce presse-papier est que vous n’êtes pas limité dans la sauvegarde de document.
Vous pouvez désinstaller à tout moment votre application. Pour la réactiver, il suffit d’appuyer sur la bulle flottante.
Clip Stack est téléchargeable sur le Play Store de Google :
Clipboard Actions
Clipboard Actions vous sera très utile comme application de presse-papier sur Android. En effet, vous pourrez faire un tas de choses comme copier/coller des textes, images et vidéos. En plus de cela, vous pourrez créer des QR Code et les partager.
Vous pourrez également copier/coller des liens et vous aurez un accès à Google traduction directement depuis votre application.
Clipbard Actions est téléchargeable sur le Play Store de Google :
Copy Bubble
Copy Bubble vous permet de copier/coller des images, vidéos mais aussi du texte. Cette application est intéressante car elle rassemble tous les avantages d’un presse-papier. Elle vous permet de faire un copier/coller de plusieurs éléments en une seule fois. Le point positif de Copy Bubble est qu’elle est très légère au niveau du poids sur votre téléphone.
Copy Bubble est téléchargeable sur le Play Store de Google :
SwiftKey
L’application SwiftKey est un clavier que vous pouvez télécharger sur Android. En plus des fonctionnalités classiques du clavier, vous pourrez avoir accès au presse-papier. Vous pourrez copier/coller du texte, des liens, des messages, des photos et vidéos. Pour l’utiliser, c’est très simple, il faut appuyer sur l’icône « + » du clavier.
SwiftKey est téléchargeable sur le Play Store de Google :
Gboard
Gboard est l’application de clavier créée par Google. En effet, les téléphones de la marque ont déjà ce clavier disponible. Pour les autres Android, vous pouvez la télécharger gratuitement sur le Play Store.
En plus des fonctionnalités du clavier, vous aurez accès à un presse-papier. Vous pourrez copier/coller tous les éléments de votre choix.
Gboard est téléchargeable sur le Play Store de Google :
Sachez que le presse-papier n’est pas la seule fonction issue du monde des PCs. Avant de débarquer sur nos smartphones, les bloqueurs de pubs ont également fait leur apparition sur nos chers ordinateurs.